How to connect to your Raspberry Pi remotely with Raspberry Pi Connect
Connecting to your Raspberry Pi remotely has never been easier—or more secure—thanks to Raspberry Pi Connect’s official launch out of beta. In this guide, we’ll walk you through every step to install, configure, and use Raspberry Pi Connect so you can access your Pi from anywhere with confidence.
Over the past year, Raspberry Pi Connect has been in beta, allowing users to test and help refine its features. Now, it’s available to everyone—and at blackdevice, we believe this tool will be invaluable for the community of makers, IoT developers, and home‑lab enthusiasts alike. With just a few steps, you’ll secure a private tunnel to your devices—no third-party application required.
Raspberry Pi Connect step-by-step configuration
Update your Raspberry Pi
Before installing anything, make sure your system is fully up to date. From an SSH session on your Pi, run:
sudo apt update
sudo apt full-upgrade
Note: Keeping everything updated ensures compatibility and security for Raspberry Pi Connect.
Install and Activate Raspberry Pi Connect
If Raspberry Pi Connect isn’t already installed in your device, simply execute:
sudo apt install rpi-connect
Once installed, start the service with:
rpi-connect on
Alternatively, click the Connection icon in your desktop’s top menu and select Activate Raspberry Pi Connect.
Link Your Device to Your Raspberry Pi ID
To manage your Pi remotely, you need to link it to your Raspberry Pi ID account. You have two options:
- Via Desktop Menu
- Select Turn on Raspberry Pi Connect for the first time
- Log in with your Raspberry Pi ID credentials (create an account at the official Raspberry Pi website if you haven’t already).
- Via SSH
- type the command:
rpi-connect signin - You’ll receive a unique URL in the terminal.
- Visit that URL on any device, authenticate, and assign a name to your Pi.
- type the command:
Once linked, your Raspberry Pi appears in your account dashboard, ready for remote connections.
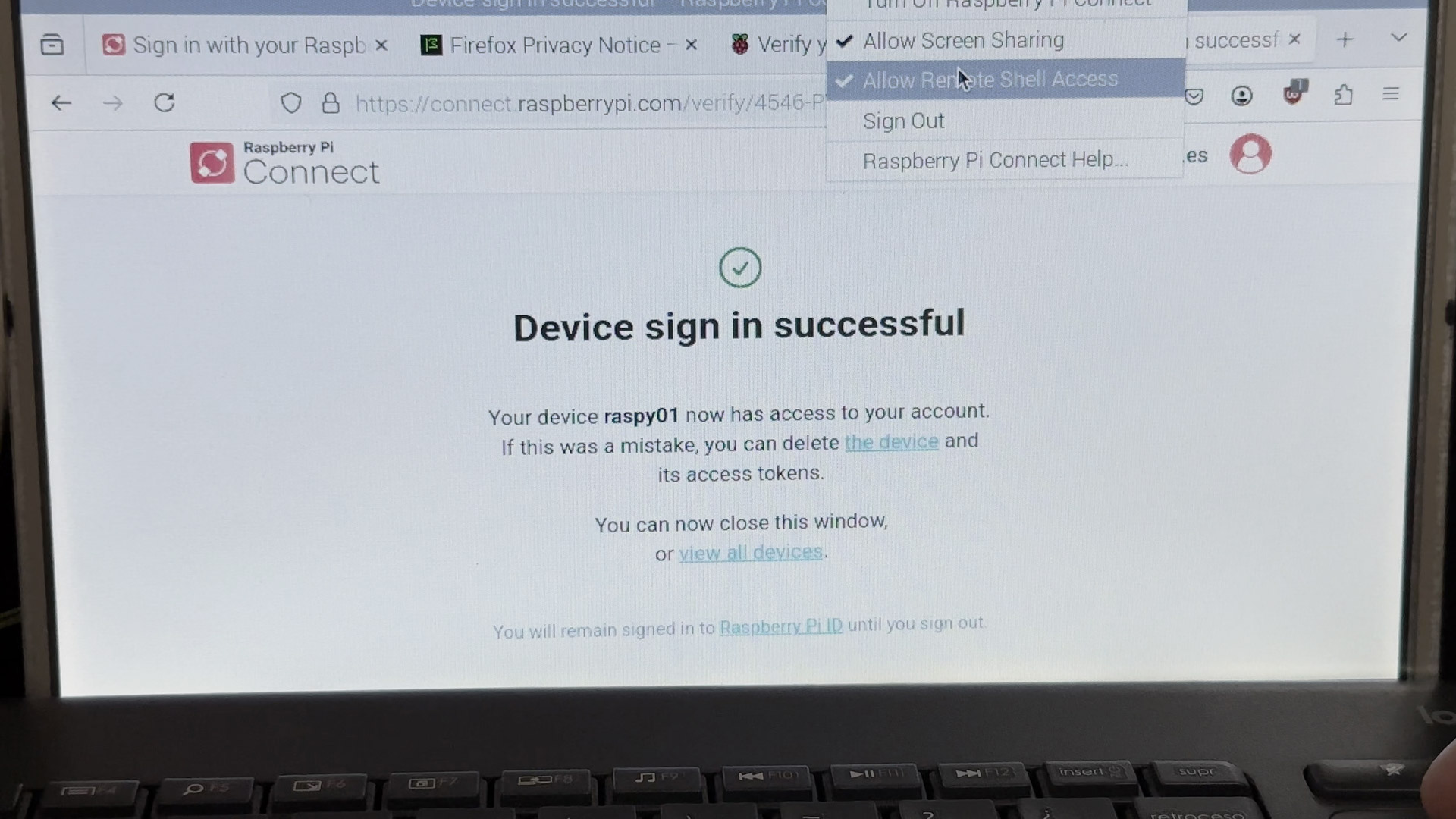
Remote access options
Head to connect.raspberrypi.com, sign in with your Raspberry Pi ID, and choose from two Connect via options:
- Screen share
Click Screen share to launch a browser‑based remote desktop. Control your Pi’s GUI as if you were seated in front of it—ideal for visual applications and troubleshooting. - Remote Shell
Select Remote shell to open an SSH terminal in-browser. Execute commands, manage services, or update software securely without any network reconfiguration.
Further resources
For detailed documentation, troubleshooting tips, and advanced configurations, visit the official Raspberry Pi documentation on Raspberry Pi Connect. You’ll find guidance on known issues, advanced security settings, and more.
We’ve also included a video version of this guide. We hope you find it useful!
Conclusion
With Raspberry Pi Connect now out of beta and fully released, managing your Pi devices remotely is seamless and secure. Whether you’re maintaining a fleet of home‑lab servers, controlling IoT sensors, or simply tinkering from afar, Raspberry Pi Connect empowers you to stay connected and in control—wherever you are.
Ready to get started? Update your Pi, install Raspberry Pi Connect, link your device, and experience worry‑free remote access today!
If you enjoyed this post and are interested in the Raspberry Pi community and DIY tech projects, check out our blog and YouTube channel too!
4 Comments
Comments are closed.
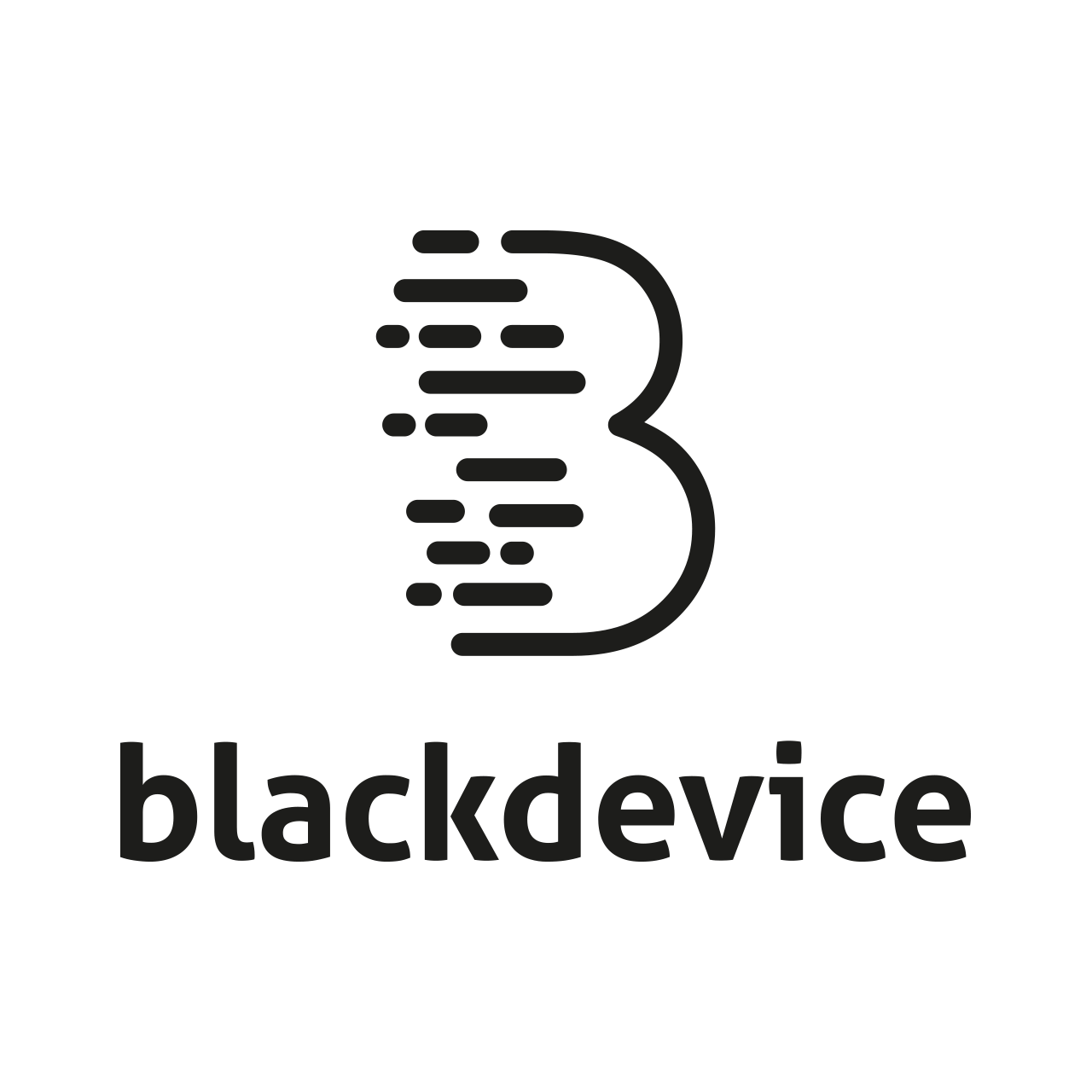
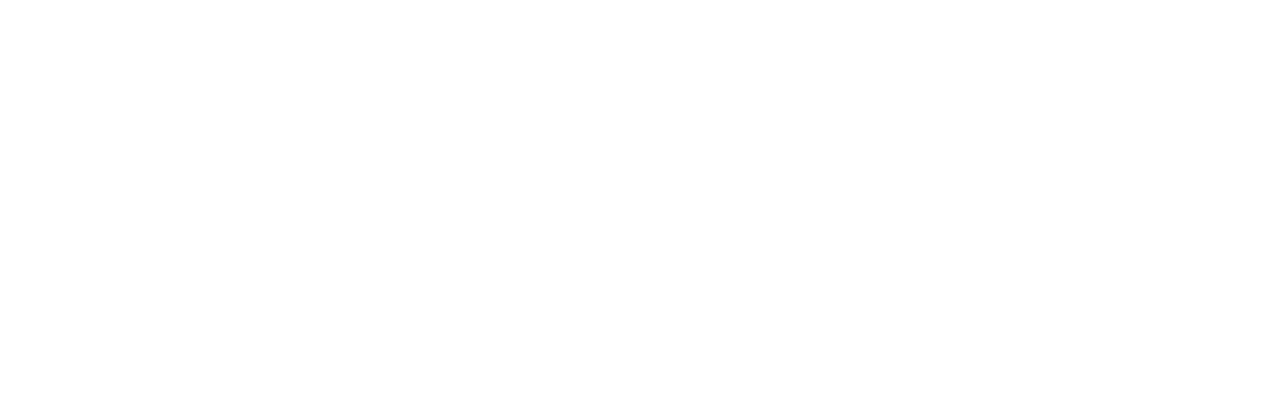

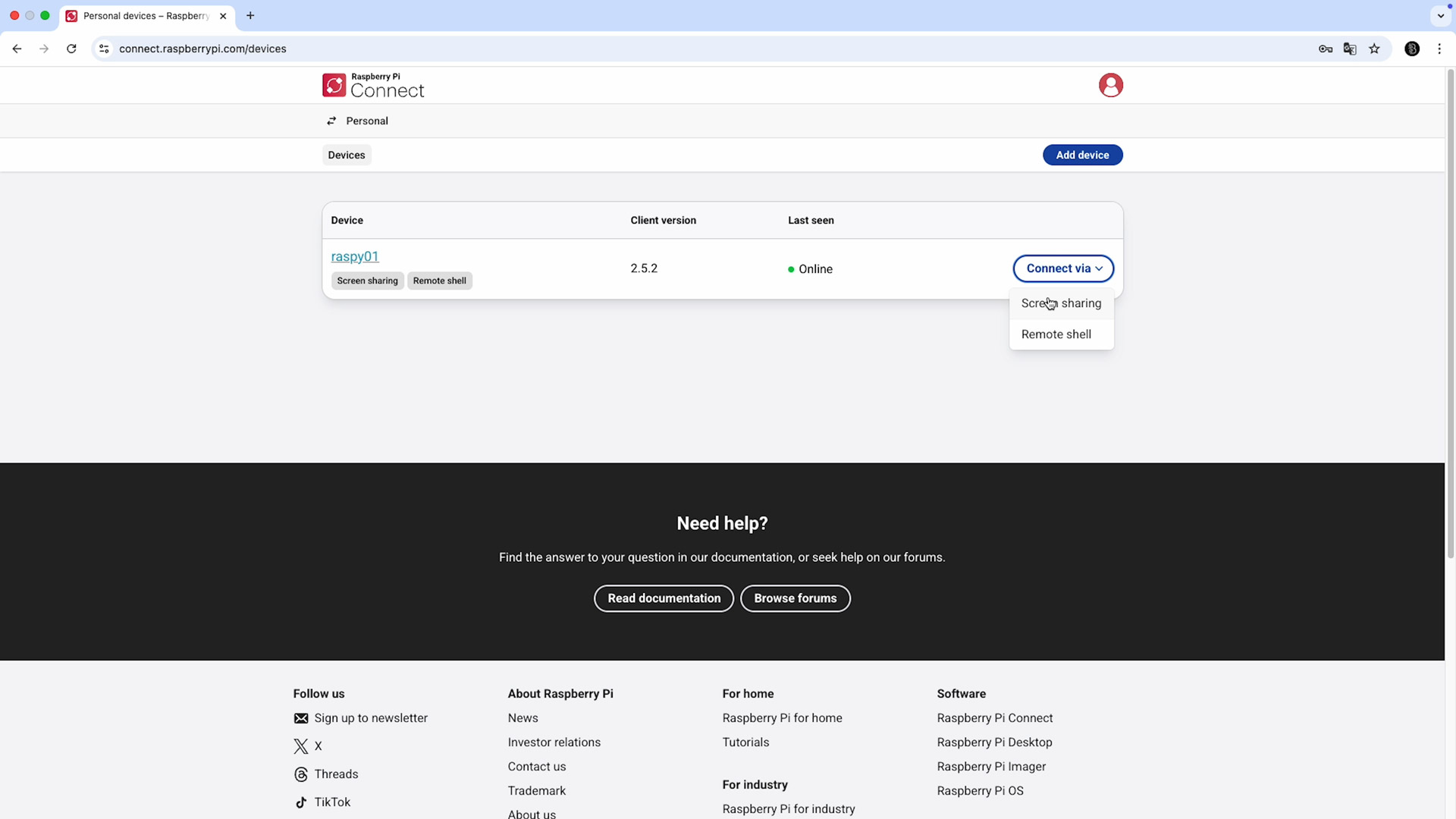
So much value in this one post. Keep sharing amazing content like this!
Askking questions are actrually pleasant thing iif you are nnot understanding
something totally, hoever this article provides nikce underetanding yet.
Thank you for this! It answered all my questions in one
place.
[…] AI assistant anytime, from anywhere. If you’re curious how to set that up, check our previous How to control your Raspberry Pi remotely […]